Простой коллаж в фотошопе1. Откройте Фотошоп.
2. Откройте картинку, которая станет основой нашего коллажа.
Условия - она должна быть достаточно большой, но не огромной, примерно 400-500 пикселей по ширине и длине, четкой, яркой и на прозрачном фоне (так называемый клипарт)Я выбрала эту:
 Если решили воспользоваться моей картинкой, щелкните по ней правой кнопкой мыши, и в выпавшем меню выберите "Сохранить изображение как" и сохраните ее в отдельной папочке, назвав ее "Урок", так легче будет ее искать.
Если решили воспользоваться моей картинкой, щелкните по ней правой кнопкой мыши, и в выпавшем меню выберите "Сохранить изображение как" и сохраните ее в отдельной папочке, назвав ее "Урок", так легче будет ее искать.Итак, Файл / Открыть
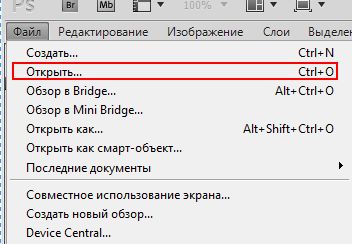
Найдите картинку и откройте ее в Фотошопе.
3. Выберите основные цвета коллажа:

Выбираем их с нашей картинки, красивый светлый цвет для переднего плана и темный для фона.
Для этого щелкните по квадратику цвета - появится пипетка. Наведите ее на выбранный цвет и кликните по нему. Нажмите ОК. Я выбрала цвета:
#dfcfb3 - для переднего плана
#ceb184 - для фона.
4. Создайте новый документ - Файл / Создать


5. Залейте этот документ цветом переднего плана:
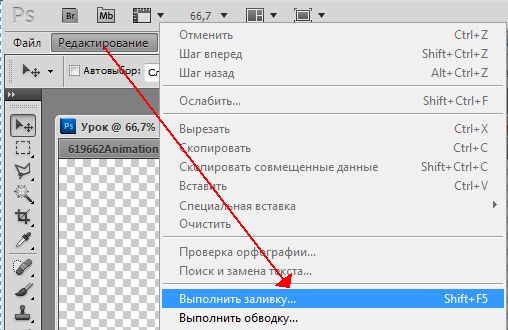
6. Фильтры / Рендеринг / облака (это стандартный фильтр фотошопа).
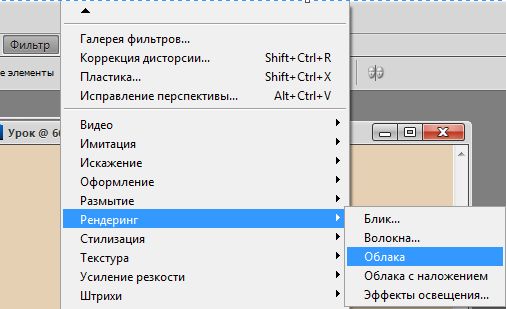
Наш фон перестал быть скучно-однотонным.
7. Активируйте (нажмите на него) инструмент "Прямоугольное выделение"

Сделайте выделение на нашем фоне.

8. Зажмите
Ctrl на клавиатуре и нажмите на ней
JВаш выделенный квадратик переместился на новый слой.

Нажмите на fx в панели слоев. И придайте красоту:
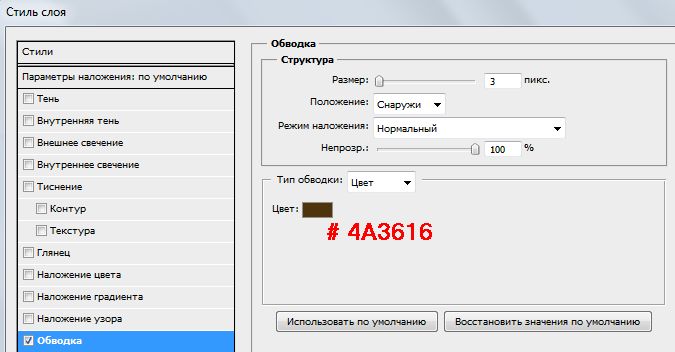

Фон с рамочкой готов.
Теперь создадим коллаж.
9. Активируйте инструмент "Перемещение"

Нажмите на картинку с девочкой и, не отпуская левую кнопку мыши, перетащите ее на фон.

10. Расположите красиво на коллаже, с учетом того, что мы добавим украшений.




Их точно так же перетащите на коллаж.
К этим картинками примените Стиль слоя - Тень
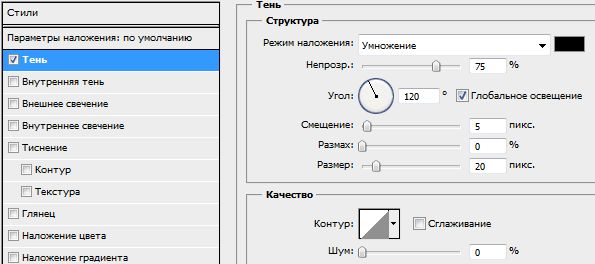
11. Когда все картинки будут на своих местах, кликните по любому слою правой кнопкой мыши и в выпавшем меню выберите "Объединить видимые"
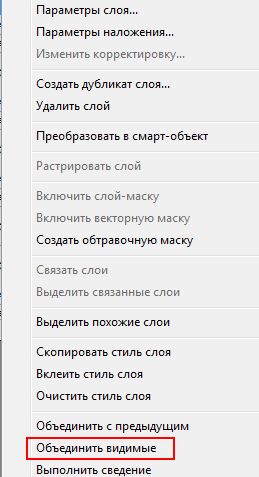
12. Осталось сохранить нашу работу


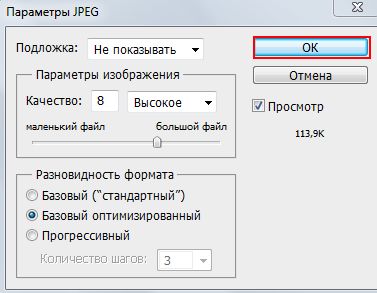
Вот и все! Вуаля!
Если у Вас возникли вопросы или пожелания, пишите в комментарии.
Желаю удачи!!!


