Учимся работать со слоями в Фотошопе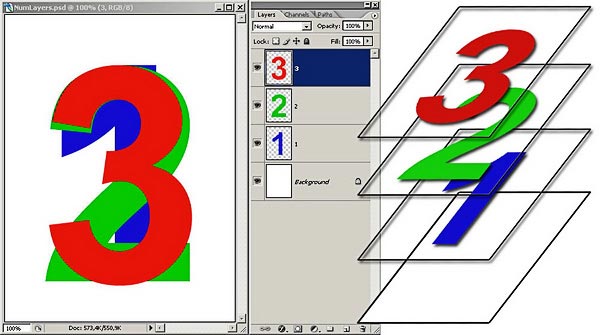
Я уверена, что успешность и скорость работы в Фотошопе зависит от:
Умения работать со слоямиСлои в Фотошопе, пожалуй самая основная и базовая тема. Если бы не было слоев, не было бы и Фотошопа. А без Фотошопа, возможно не было бы и слоев. Самое длинное меню по количеству команд - меню Слоев (Layers). Я думаю, что, если Вы разберетесь с большей частью возможностей манипуляции слоев в Фотошопе, то можете быть более менее уверены, что разбираетесь в программе.

Слои в Фотошопе можно представить как виртуальные невидимые поверхности. На каждой поверхности можно разместить графику. Таким образом какая-то графика будет на верхнем слое, какая-то посередине, а какая-то на дне.
Понятие "слой" в программе Фотошоп имеет точно такой же физический смысл как и в жизни - это прослойка или пласт, который является составной частью чего-то целого.
Посмотреть слои документа можно в панели Слоев. Возьмем вот эту картинку, на которой еще не выполнено сведение слоев.

Она состоит из 4 слоев.
***
Слева от каждого слоя находится миниатюра (иконка) картинки с изображением. Клик по миниатюре (иконке) левой кнопкой мыши с нажатым
Сtrl, загружает выделение объекта.

Рядом с иконкой - глазок, который можно отключать и включать. Например, кликнув по глазку левой кнопкой мыши, мы отключим
видимость данного слоя. Слой с отключенным глазком становится невидимым на документе.

Чтобы вернуть видимость слою, достаточно левой кнопкой мыши кликнуть по месту, где был глазок.
***
Слой, который в данный момент в работе, должен быть активным, т.е. окрашенным в синий цвет. Для этого нужно кликнуть по нему левой кнопкой мыши.

***
Слои можно легко перемещать и выстраивать в нужном порядке. Для этого достаточно кликнуть по ним мышкой и перетащить наверх или вниз.

***
Удалить слой можно можно тремя способами (удаляемый слой должен быть активным):
1 - кликнуть по слою правой кнопкой мыши, в появившемся окне выбрать "Удалить слой" и в открывшемся окне "Да".


2 - Кликнуть по слою левой кнопкой мыши и, зажав кнопку потянуть слой, вниз на значок корзины.

3 - На верхней панели: Слои - Удалить - Слой.
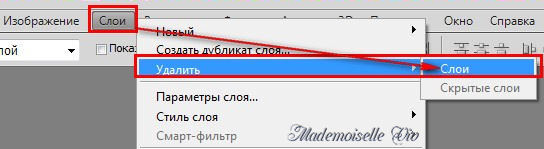
4 - И самый простой способ УДАЛЕНИЯ АКТИВНОГО СЛОЯ - простой клик по "корзинке" внизу слоев.

***
Добавить новый слой можно так:
1 - Внизу в панели Слоев кликнуть по значку "Создать новый слой".

2 - На верхней панели: Слои - Новый - Слой.

3 - Сочетание клавиш на клавиатуре
Shift+Ctrl+N, т.е. зажав клавиши Shift и Ctrl, нажать на клавишу N.
***
Чтобы сделать
Копию (Дубликат) слоя, нужно
1 - Кликнуть по рабочему слою правой кнопкой мыши и выбрать "Создать дубликат слоя"

2 - На верхней панели: Слои - Создать дубликат слоя.
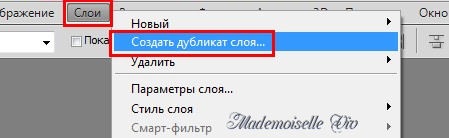
3 - Сочетание клавиш на клавиатуре
Ctrl+J, т.е. зажав клавишу Ctrl, нажать на клавишу J.
***
В панели Слоев можно менять
Непрозрачность рабочего слоя. Для этого нужно кликнуть на голубой квадратик с маленькой стрелочкой, появится панелька с ползунком (выделена желтым цветом), двигая его влево непрозрачность уменьшается
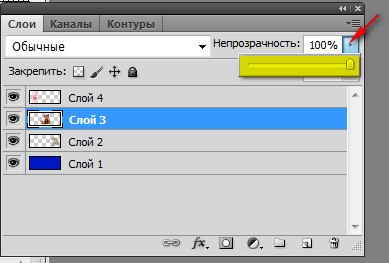

Точно так же меняется и
Заливка слоя.

***
А когда работа закончена, нужно
Объединить все слои. Для этого нужно кликнуть правой кнопкой мыши на активный слой и в выпавшем окне выбрать "Выполнить сведение". Все слои объединятся в один слой под названием "Фон" с замочком справа.


***
Этот
слой - Фон становится заблокированным, т.е. многие операции на нем недоступны.
Вы не можете удалить егоВы не можете сделать его полупрозрачным.Вы не можете применить к нему режим наложения.Не сделать его частично непрозрачным. Такое бывает и при открытии картинки в Фотошопе.
Разблокировать(снять замочек) можно так:
1 - Наиболее простой способ превратить Фоновый слой в обычный — двойной клик по слою на панели слоев (кликайте чуть ниже или левее названия слоя) и в выпавшем окне нажать ОК. После того, как фоновый слой становится обычным слоем, вам становятся доступны все операции со слоем. В том числе создание полупрозрачного слоя.

2 - Зажать "замочек" левой кнопкой мыши и перетащить в "корзину"





