Создаем яркие обои из своей фотографии в ФотошопВ этом уроке я покажу вам, как сделать фотографию наиболее красивой, при помощи несложных действий.

Создайте новый документ (File>New) размером 1920x1200px/72 точек на дюйм. Используя инструмент Заливка  (Paint Bucket Tool (G)), заполните фон черным цветом.
(Paint Bucket Tool (G)), заполните фон черным цветом.

Создайте еще один документ размером 1000х1000, также залейте его черным цветом.

Используя Градиент  (Gradient Tool (G)) сделайте вот такой плавный переход, как показано на рисунке ниже:
(Gradient Tool (G)) сделайте вот такой плавный переход, как показано на рисунке ниже:


Теперь выбираем Filter>Distort>Wave (Фильтр > Искажение > Волна), установите параметры как показано ниже:
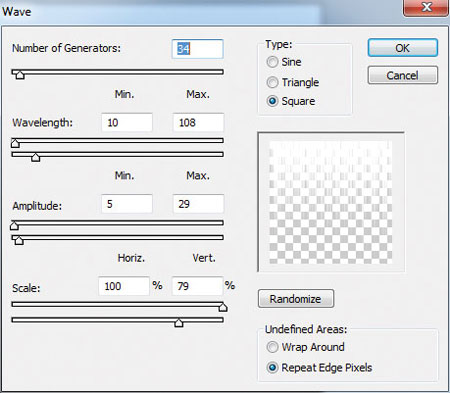

Выберите Filter>Distort>Polar Coordinates (Фильтр > Искажение > Полярные координаты)


Переместите файл с лучами на созданный ранее документ

Используя Free Transform (Свободное трансформирование) (CTRL+T) растяните лучи


Добавьте маску к слою  и выберите Rectangular Marquee Tool
и выберите Rectangular Marquee Tool  (M) (Прямоугольная область), выделите небольшую часть лучей снизу. Используя ластик
(M) (Прямоугольная область), выделите небольшую часть лучей снизу. Используя ластик  , сотрите те лучи, которые оказались в выделенной области:
, сотрите те лучи, которые оказались в выделенной области:
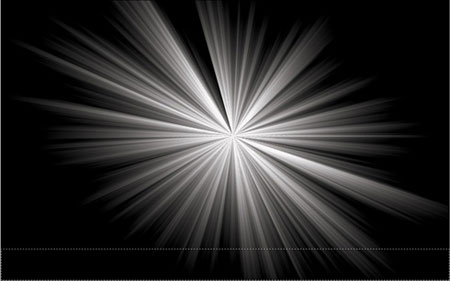
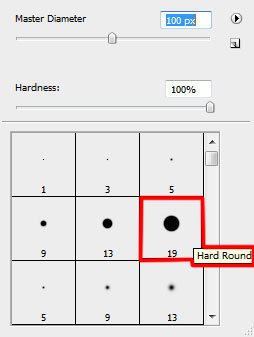

Сделайте копию этого слоя (CTRL+J) и при помощи Free Transform (CTRL+T) сдвиньте лучи немного пониже, как показано на рисунке:

Добавьте маску к этому слою  , и, используя инструмент Прямоугольная область
, и, используя инструмент Прямоугольная область  и ластик
и ластик  , уберите лишнее:
, уберите лишнее:


Установите для обоих слоев с лучами способ смешивания на Overlay (Перекрытие)

Создайте новый слой, на котором будут нарисованы лучи вот этим цветом - #372F7D. Этот слой должен быть ниже чем лучи.

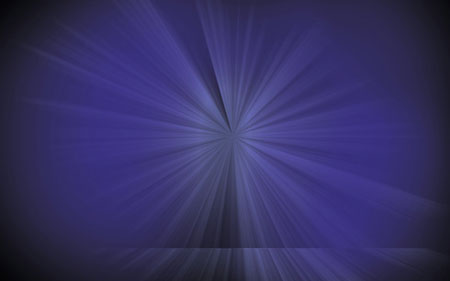
Измените режим смешивания на Мягкий свет (Soft light)

Создайте новый слой и, используя кисть  , центр лучей закрасьте цветом #EA108C. Поместите этой слой выше предыдущего, но ниже слоев с лучами.
, центр лучей закрасьте цветом #EA108C. Поместите этой слой выше предыдущего, но ниже слоев с лучами.

Измените режим смешивания на Overlay (Перекрытие)

Используя Ластик  , установите непрозрачность 20% (Opacity 20%), сотрите края у лучей:
, установите непрозрачность 20% (Opacity 20%), сотрите края у лучей:


Откройте фотографию девушки

Отделите девушку от фона и поместите в документ с лучами

Выберите Стиль слоя >Внутреннее свечение (Blending Options>Inner Glow)

Тиснение (Bevel and Emboss)
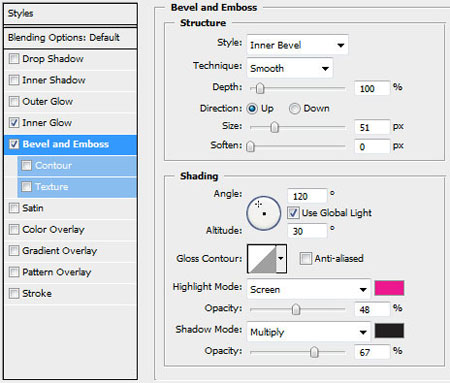

Сделайте копию слоя с девушкой, поместите его ниже самого первого слоя с девушкой. Нажмите CTRL+T и при помощи свободного трансформирования поверните по часовой стрелке на несколько миллиметров.

Нажмите CTRL+SHIFT+U и затем CTRL+U

Сделайте копию слоя, скройте первый слой с девушкой, чтобы посмотреть что получилось

Параметры слоя: заливка (full) 72 %, режим смешивания – Яркий свет (Vivid Light)


Сделайте три копии слоя, который только что редактировали. Каждый слой должен быть помещен ниже, чем предыдущий. Параметры первого слоя, заливка – 72%, второго – 39%, третьего – 48%.

Установите стили для самой нижней копии: Outer Glow (Внешнее свечение)


Для следующего шага потребуются кисти. Создайте новый слой и примените кисть из загруженного набора, поместите этот слой под самый первый слой с девушкой.


Сделайте копию самого первого слоя с девушкой и при помощи свободного трансформирования (CTRL+T) переместите его так, как показано на рисунке ниже, для того чтобы сделать отражение:

Добавьте маску к этому слою и при помощи ластика  сделайте мягкое отражение. Установите непрозрачность на 20%
сделайте мягкое отражение. Установите непрозрачность на 20%


Теперь нужно нарисовать несколько линий при помощи Пера  (Pen Tool (P))
(Pen Tool (P))


Возьмите кисть и сделайте обводку только что нарисованных линий


Возьмите ластик  с непрозрачностью 40% и сотрите кончики линий
с непрозрачностью 40% и сотрите кончики линий

Установите следующие параметры для этого слоя: заливка 63%, способ смешивания – перекрытие (overlay)

Создайте копию слоя, содержащего линии. Примените Фильтр > Размытие > Размытие по Гауссу (Filter>Blur>Gaussian blur)


Способ смешивания измените на Overlay (Перекрытие)

Создайте новый слой, выберите кисть с небольшим диаметром и нарисуйте небольшие точки белым цветом.


Способ смешивания измените на Overlay (Перекрытие)

Сделайте копию последнего слоя с точками и установите следующие параметры для этого слоя: заливка 70%, способ смешивания Мягкий свет (Soft Light).


