Цветочные обоиЭтот урок покажет Вам, как создать ромашковую заставку на рабочий стол.
Создаём новый файл
1024x768 px и
72 dpi.
Создаём новый слой и выбираём
Brush Tool 
(B) (Кисть) с размытыми краями, уровень непрозрачности
30% (Opacity of 30%). Цвет
#A2BFE2. Закрасим кисточкой этот слой.
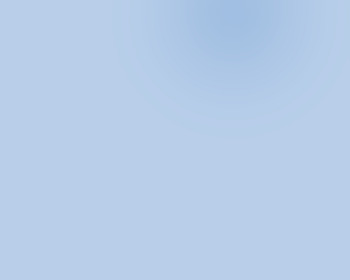
Создаем новый слой (Create new layer) и используем ту самую кисть и цвет #F7B3D0. Закрасим этот слой как показано на рисунке.
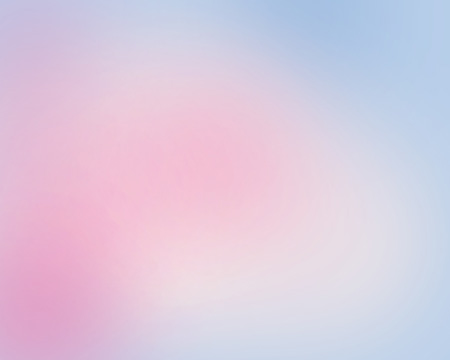
Создаём ещё раз новый слой, опять берём кисточку  (Brush Tool (B)) и цвет #FDFCE4.
(Brush Tool (B)) и цвет #FDFCE4.
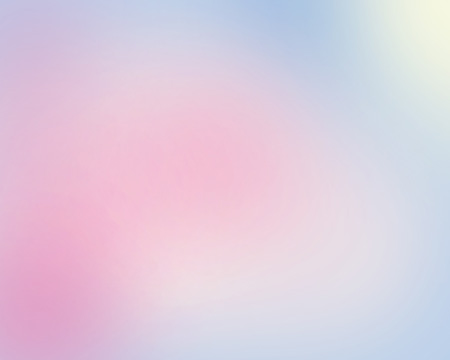
На следующем новом слое (Create new layer) мы кисточкой #292D3D будем затемнять правый нижний угол.
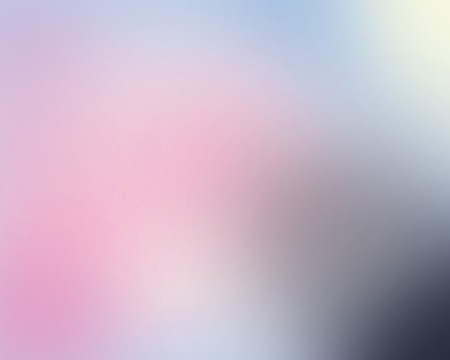
На новом слое инструментом Произвольная фигура  (Custom Shape Tool) цветом #F06EAA ставим несколько бабочек разного размера (при изменении размеров нажимаем SHIFT). (Каждую бабочку нужно делать на новом слое, что бы повернуть её используйте Свободную трансформацию Ctrl+T, а потом выделите эти слои и слейте в один командой Ctrl+E)
(Custom Shape Tool) цветом #F06EAA ставим несколько бабочек разного размера (при изменении размеров нажимаем SHIFT). (Каждую бабочку нужно делать на новом слое, что бы повернуть её используйте Свободную трансформацию Ctrl+T, а потом выделите эти слои и слейте в один командой Ctrl+E)
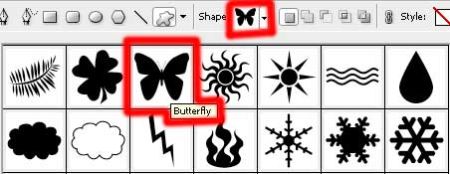

Находим картинку неба с облаками:

Вставляем её на наш документ и применяем следующие параметры: Режим наложения этого слоя – Жёсткий свет (Blending mode - Hard Light)

Находим картинку с цветами:

Вырезаем их и вставляем на картинку. Выбираем Свободное трансформирование (Free Transform, ctrl+T), чтобы повернуть цветы, как показано на рисунке ниже:

К слою с цветами применяем следующие параметры: Режим наложения – Линейное затемнение (Blending mode - Linear Burn)

Далее мы с помощью инструмента Произвольная фигура  (Custom Shape Tool (U)) на новом слое вставляем несколько маленьких (разных размеров) цветов. #89D5ED (при изменении размеров нажимаем SHIFT)
(Custom Shape Tool (U)) на новом слое вставляем несколько маленьких (разных размеров) цветов. #89D5ED (при изменении размеров нажимаем SHIFT)
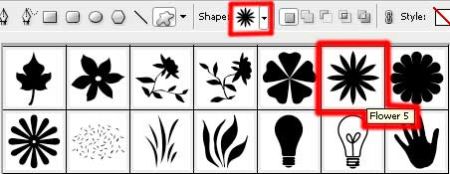

Применяем следующие параметры для этого слоя: Режим наложения - Яркий свет (Blending mode - Vivid Light)

Находим изображение с девушкой:

Вырезаем её из картинки любым известным способом и вставляем в нашу заставку:

Используя Инструмент Перо  (Pen Tool) нарисуйте форму как показано на рисунке, цвет 89D5ED. Форму можно корректировать инструментом Угол (Convert Point Tool). Этот слой нужно перетащить под слой с девушкой и нарисованными цветами на панели слои.
(Pen Tool) нарисуйте форму как показано на рисунке, цвет 89D5ED. Форму можно корректировать инструментом Угол (Convert Point Tool). Этот слой нужно перетащить под слой с девушкой и нарисованными цветами на панели слои.

Сделаем 4 копии только что созданного слоя. Выбираем Свободное трансформирование (Free Transform), чтобы расположить слои так, как показано на рисунке (цвет копий показан на рисунке). Не забудьте расположить правильно слои на панели слоёв:
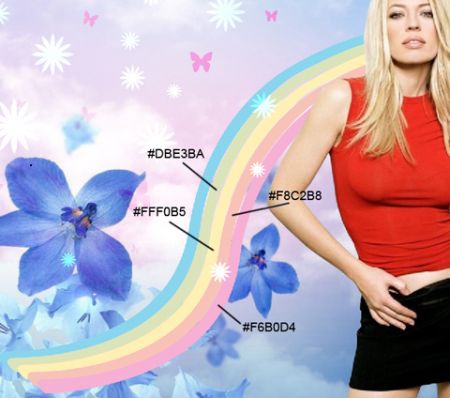
Выделяем только, что созданные слои с формами, Ctrl+клик мышкой и нажимаем Ctrl+G, чтобы их сгруппировать. Ставим параметр непрозрачности (Opacity) на 70%.

Создаём новый слой, берём Кисть  (Brush Tool (B)) с размытыми краями и белым цветом зарисуем светлые участки, как на рисунке ниже. Этот слой должен быть выше слоя с девушкой (на панели слоёв)
(Brush Tool (B)) с размытыми краями и белым цветом зарисуем светлые участки, как на рисунке ниже. Этот слой должен быть выше слоя с девушкой (на панели слоёв)

Загружаем с интернета кисти: VECTOR_FLOWERS by IHEA На новом слое рисуем этими кистями (как на рис. Ниже). Цвет белый. Слой должен находиться под слоем с девушкой.

Применяем следующие параметры для этого слоя: Режим наложения – Мягкий свет (Blending mode-Soft Light).

Находим изображения с цветами:



Вырезаем цветы из картинок:



Вставляем цветы в наш документ, делаем их копии, используем Свободное трансформирование (Free Transform), чтобы менять размеры копий:




Выделим только созданные слои с цветами (Ctrl+клик по слою) и нажимаем Ctrl+E (сливаем их в один). Нажимаем на панели слоёв (Layers) значок Создать новый корректирующий слой  и выбираем Кривые (Create new fill or adjustment layer > Curves).
и выбираем Кривые (Create new fill or adjustment layer > Curves).
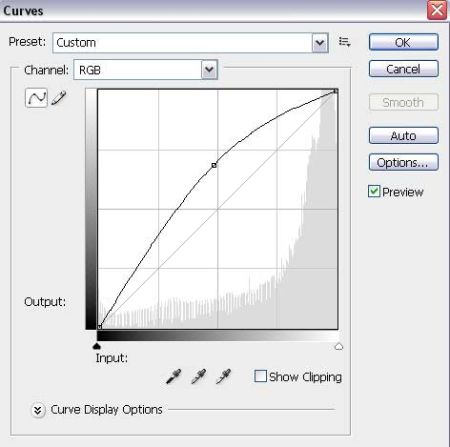

На панели Слоёв кликаем мышью с нажатым Alt между эффектом Кривые (Curves) и слоем с цветами, чтобы эффект применился только к этому слою.
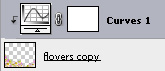

На новом слое белой кистью с мягкими краями (непрозрачность 30%) закрашиваем участок у ног девушки.

Находим изображение с бабочкой:

Вырезаем бабочку и располагаем на картинке, как показано ниже:

Сделаем 2 копии бабочки. Используем Ctrl+U (Цветовой тон/насыщенность), чтобы изменить цвет. Используем Свободную трансформацию (Free Transform) чтобы изменить размер и расположение бабочки.

Финиш, наша заставка готова!
Надеюсь, Вам понравился урок. Вот что получилось у меня:



