Создаем капли росы Шаг 1 Сначала нам нужно выбрать какое-нибудь изображение природы, чтобы добавить росу. Можно выбрать красивый цветок или какую-нибудь веточку, или листик.

Шаг 2 Найдите хороший лепесток или лист на картинке, на котором мы будем изображать каплю. С помощью инструмента Selection tool (крулое выделение) выделяем область нашей будущей капли. Можно несколько.

Шаг 2(1) Открываем Edit - Copy - Paste, т.е. копируем эти выделения и вставляем в новый слой. Новый слой - это отдельные капельки с текстурой листиков. Затем к каждой капельке по-отдельности (выделяя по одной) применяем фильтр Distort-Spherize с настройками как на картинке. Это нужно для того, чтобы капли выглядели естественнее.
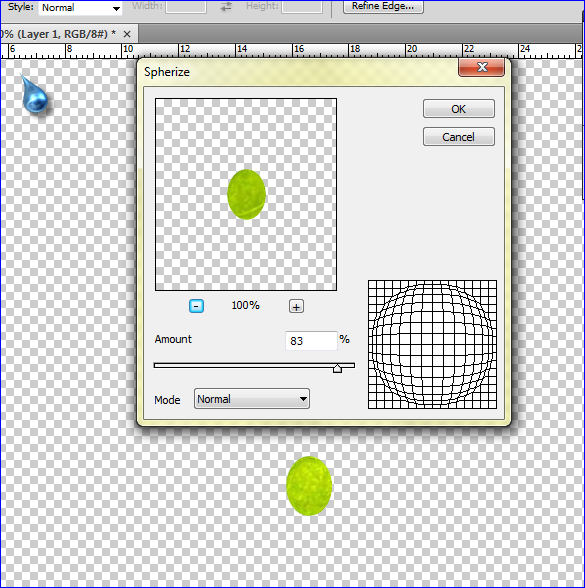

Шаг 3 Создаем новый слой, на нем с помощью инструмента Gradient tool делаем заливку черно-белым цветом, при чем более темная область у нас должна находиться вверху. Не забываем, каждая капелька заливается градиентом по отдельности, и не забываем, что на одном новом слое (просто выделять надо по-одельности).

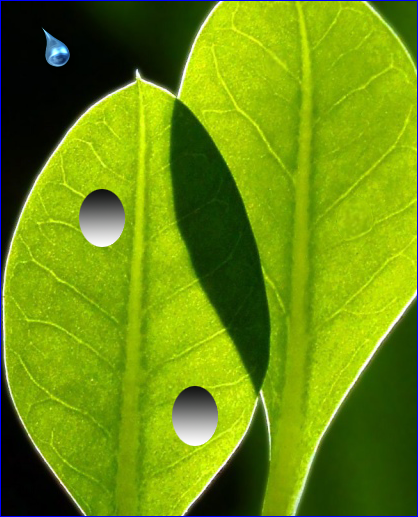

Шаг 4 Создаем новый слой (слой с тенью) ниже нашего слоя с градиентом. Используя наше предыдущее выделение, заливаем его черным цветом. Снимаем выделение Select > Deselect. Далее применяем фильтр Filter > Blur > Gaussian Blur к данному слою. В зависимости от размеров капли, можно подобрать значение резкости, мы взяли значение 4. Смещаем слой с черной заливкой вниз и вправо, устанавливаем в свойствах слоя Opacity/Прозрачность 60% для получения более реалистичной тени.

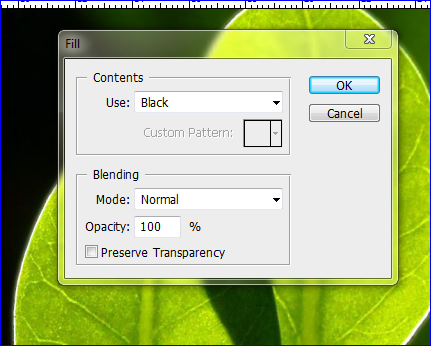
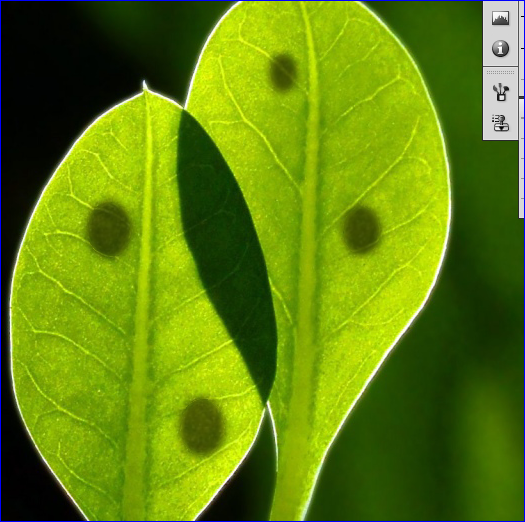
Шаг 5 Теперь, когда мы создали тень и градиент, мы должны превратить это в капли! Возвращаемся к нашему слою с градиентом и в свойствах слоя ставим overlay. Щелкаем в свободную область под названиями слоев, чтобы снять с них выделение. Удерживая клавишу CTRL щелкаем на слое с градиентом, чтобы выделить наши капли. Отпускаем СTRL и кликаем на нашем слое с тенью. Нажимаем клавишу Delete и у нас должно получиться примерно так, как показано на рисунках ниже.
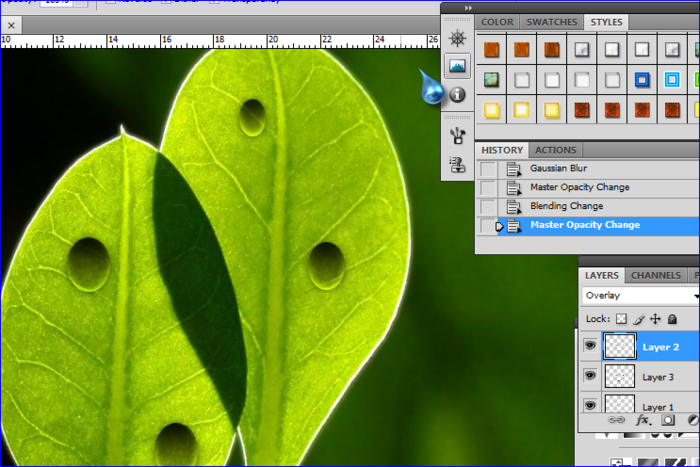

Шаг 6 Теперь нам нужно добавить немного свечения. В цветовой палитре делаем цвет переднего фона белым. Выбираем инструмент Gradient tool и меняем свойство на Foreground to Transparent.

Шаг 7 Создаем новый слой, назовем его Блик. Выделим небольшую окружность на наших каплях и заполняем ихее градиентом поочередно, как ранее, так чтобы свет падал из верхнего левого угла.
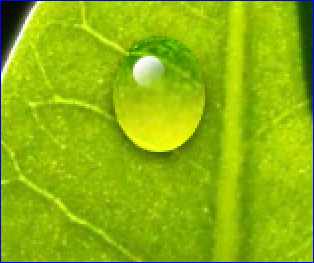
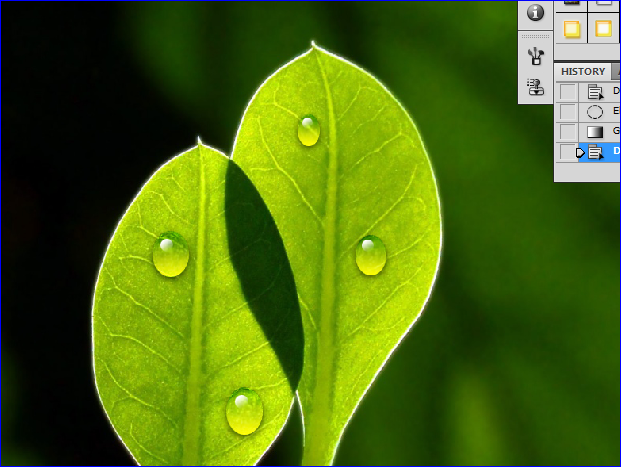
Шаг 8 Удерживая CTRL кликаем на слое №1 (скопированные капельки), чтобы вернуться к нашему выделению. Применяем фильтр Filter > Distort > Spherize со значением 100% на слое Блик, на каждой капельке поочередно.

Шаг 9 Объединяем все слои с каплями как на картинке, удерживая клавишу CTRL выделяем каждый слой в палитре слоев, кроме основного, т.е. самой картинки, и дальше Ctrl+E - слои капель объединятся.

Шаг 10 - по желанию, два раза дуюлируем слой с каплями, каждую копию по-отдельности трансформируем до нужного размера (Свободное трансформирование) и получаем много капель.

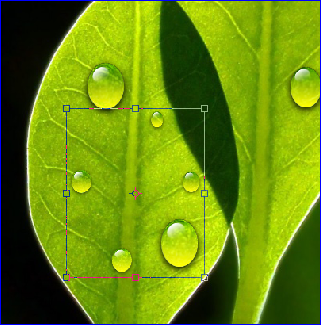
Объединяем все слои и сохраняем картинку. Вот что получилось в итоге - наслаждаемся своей работой!



