Добавляем фотографии гламурный эффект
Не сложный, но очень интересный урок по приданию артистичности фото.
Итак, поехали! Для начала найдем фото для работы. Я использовал эту картинку. Открываем картинку. Далее нужно добавить пространства по фото. Разблокируем основной слой двойным щелчком по нему, используем Image > Canvas Size (Изображение>Размер холста)и ставим ширину около 700 пикселей.

Создадим новый слой под существующим, и зальем его черным.
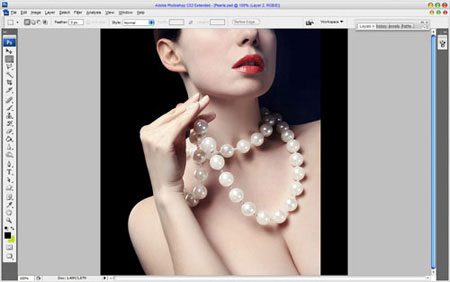
Вернёмся к слою с фото и дублируем его комбинацией Ctrl+J, после обесцветим этот слой Image > Adjustments > Desaturate (Изображение > Корекция > Обесцветить) или нажмите Crtl+Shift+U.

Для этого слоя ставим уровень opacity (непрозрачность) 72%. Далее берём Eraser Tool  (Инструмент Ластик) и жесткой круглой кистью около 10 пикселей очистим чёрно-белый слой, чтобы показать красный цвет.
(Инструмент Ластик) и жесткой круглой кистью около 10 пикселей очистим чёрно-белый слой, чтобы показать красный цвет.

Теперь сливаем 2 слоя в один, и его опять дублируем. И для копии применим фильтр Filter > Blur > Gaussian Blur (Фильтр > Размытие > Размытие по Гауссу):

Меняем режим наложения на Overlay (Перекрытие) и ставим непрозрачность 70%.

После создаём новый слой и заливаем его градиентом: от черного к прозрачному, как показано на рисунке ниже.
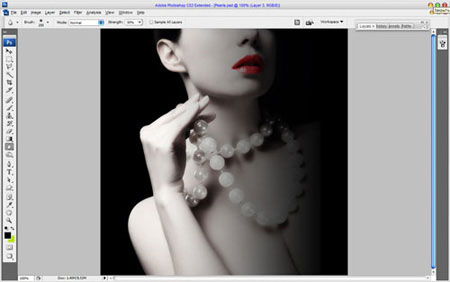
Ставим opacity (непрозрачность) на 70%. Берём Eraser Tool  (Ластик) (круглая кисть 40 пикселей, жeсткость 100%, непрозрачность 10%) и делаем маленькие точки на слое с градиентом над ожерельем.
(Ластик) (круглая кисть 40 пикселей, жeсткость 100%, непрозрачность 10%) и делаем маленькие точки на слое с градиентом над ожерельем.
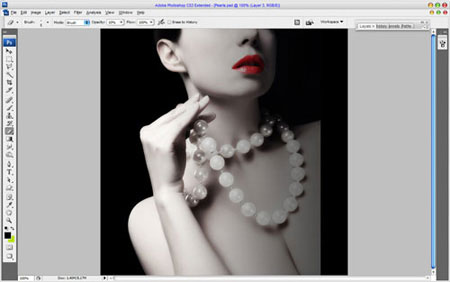
Возвращаем opacity (непрозрачность) на 100%. После берём Blur Tool  (Инструмент размытие) (круглая кисть 150 пикселей,интенсивность30%) чтобы размыть пространство вокруг сделанных точек.
(Инструмент размытие) (круглая кисть 150 пикселей,интенсивность30%) чтобы размыть пространство вокруг сделанных точек.

Мы закончили выполнение урока! Надеюсь, Вы получили удовольствие от его выполнения, хоть немножко.



