
Меня зовут : Вера
Репутация : 0
 |  Тема: Создание собственной операции (Экшена) в Фотошопе Тема: Создание собственной операции (Экшена) в Фотошопе  Сб Апр 06, 2013 9:49 am Сб Апр 06, 2013 9:49 am | |
| Создание собственной операции (Экшена) в Фотошопе Рассмотрим процесс создания Экшена. Для примера, мы напишем Экшен для обрамления фотографии рамкой.
Выберите палитру "Операции" (В других вариантах перевода называется "Действия" Если ее нет в открытых палитрах, вызовите ее через меню "Окно")

По умолчанию, в палитре будут находится операции от Adobe или загруженные Вами из интернета. Но можно создать свой экшен. Для этого в палитре операций нажмите на эту кнопку и дайте имя своему набору. Я назвала его "Рамка-урок" кнопку и дайте имя своему набору. Я назвала его "Рамка-урок"

Кликните по набору в палитре один раз, чтобы он стал активным.

После этого, нужно нажать на кнопку создания нового action. (в
виде листка с загнутым уголком)

Нажмите кнопку "Запись". Когда Вы нажмете кнопку «запись» все ваши манипуляции начнут записываться.
Откройте файл с фотографией (картинкой, коллажем).
Копируйте фоновый слой и переключитесь на него. Все операции будут выполняться только на нем.
В меню «Выделение» выберите «Выделить все»
Далее по скринам:
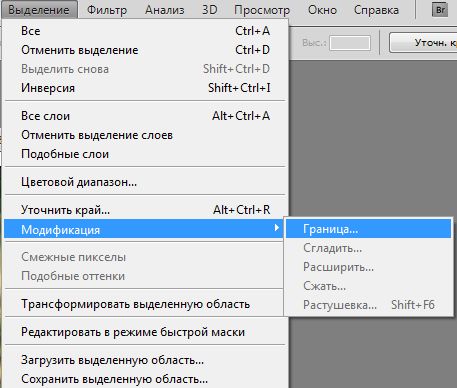

Следующие действия в меню «Выделение»
Выделение – Инверсия
Выделение – Модификация – Сжать
Тут у Вас появляется выбор, на сколько сжать - это определит ширину будущей рамки. Моя картинка 500 пикселей в ширину.


Нажмите на клавиатуре клавишу “Delete”,
залейте выделение черным цветом, отмените выделение.

Далее идем в Фильтры:
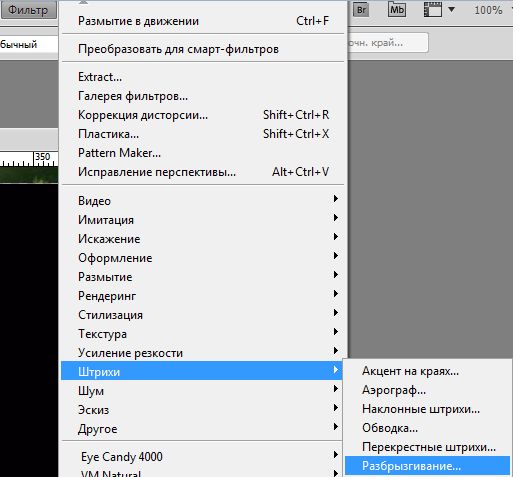
И применяем фильтр с этими настройками:

У Вас должно получиться примерно так
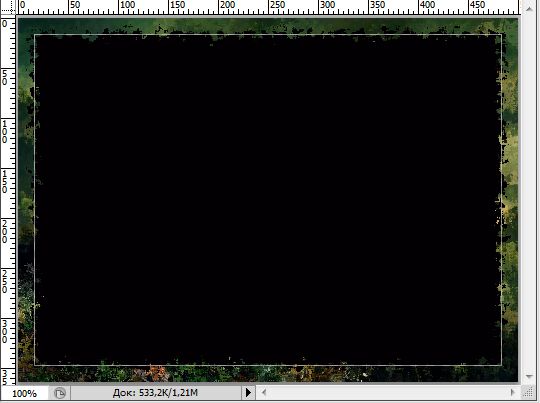
Активируйте «Волшебную палочку» с такими настройками:

и кликните по черному цвету. Нажмите на клавиатуре клавишу “Delete”. Отмените выделение. Примените к верхнему слою понравившийся стиль, или создайте его сами.
Вот что получилось у меня:

После выполнения необходимых действий в палитре "Операции" просто нажимаете кнопку "стоп" и ваш экшен готов. "стоп" и ваш экшен готов.
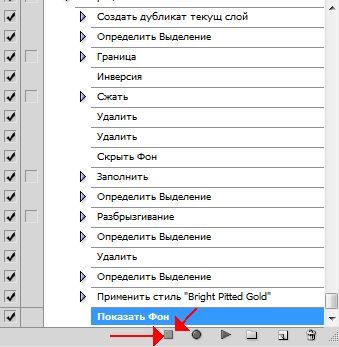
Теперь откройте другую картинку, Нажмите на воспроизведение отперации

и через секунду

|
|


